Overview: How to Create Your Own Windows XP Screen Saver Slideshow
Let's make sure you have everything that is required to successfully run the slideshow screensaver. Please refer to the project overview below.
Project Overview
Project Time 5 to 15 minutes
What You Need
Ready? Then it's time to take the first step!
Windows XP or Windows ME
This screensaver is only available in Windows XP or Windows ME. If you have an older version of Windows or a Mac, it will not contain the My Pictures screensaver.
If you have an old version of Windows such as Windows 98 and Windows 2000 you can download Nabocorp's free Picsaver. Certainly the Mac has a similar slideshow screensaver but that's a how-to guide for another day.
Location of Your Photos on Your Hard Drive
Accessing the "My Pictures" Folder
You are likely to find the My Pictures folder on the Start Menu.
You must know where to find the photos on your hard drive that you wish use in the slideshow.
Quite often they can be found in your "My Pictures" folder which is under your "My Documents" folder. If that's the case, you're in luck: The My Pictures folder is where the screensaver looks for your photos by default.
If you are unsure, trace your steps back to how the photos got on your computer. For example, if the photos in question came from your digital camera, open the software that transfers the photos from your camera to determine where it is storing them.
If the photos came from e-mail, open an e-mail message and try saving a photo. The folder that the e-mail program selects by default may be the folder you will want to use in the slideshow.
If you want to cast a really wide net, you can create a slideshow out of every picture file on your hard drive (this option is described in step 2). This may not be desirable, though since it will show things like Windows icons and images from web sites you have browsed recently.
Searching for Your Photos
If you are still having a tough time finding your photos, another option is to have Windows search for all of the picture files on your hard drive. This will let you visually browse through all the photos Windows finds on you hard drive.
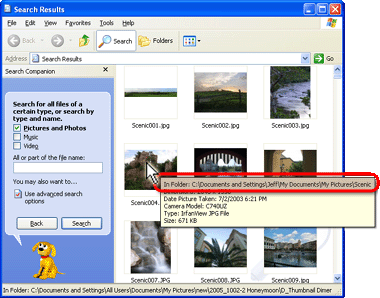 | | Search for Pictures Results Hover your mouse over a picture to see information about it. The "In folder" line shows the folder to use in the screen saver. |
To start your search, go to your Start Menu and click the "Search" item. It gives you the option of searching for "Pictures, music and videos." On the next screen, check the "Pictures and Photos" check box. The hunt for photos begins when you click the Search button.
When you see the photo that you are looking for, hover your mouse pointer over it. A tooltip will appear (see screenshot above) with a bunch of information. It may take a few seconds for the tooltip to display, be patient.
Within the tooltip, look for a line that reads: "In folder." This is the folder you want to set in the My Pictures screen saver.
Turn Off Existing Screensavers
If you are running a screensaver already, the My Pictures screensaver needs to take its place. Typically this is as simple as "changing the channel" from your existing screensaver to the My Pictures screensaver.
However, some screensavers operate outside of the normal Windows screensaver system. These include some screensavers downloaded from the Internet and some commercial screensaver software.
If you are running another screensaver and, after going through this tutorial, the My Pictures screensaver doesn't appear, read the instructions that came with the screensaver. It should tell you how to disable or uninstall the screensaver.
On a side note: If you downloaded a free screensaver off the Internet, there's a good chance that it contained spyware. If you don't have an anti-spyware program already, you may want to look at one of the free utilities in the Knowzy Software Library.
Photos Should be on Hard Drive
If your photos are on a CD-ROM or memory card, they really should be copied to your hard drive. The My Pictures folder under My Documents is an excellent location, since this is where the My Pictures screensaver will look by default.
Ready to Start?
If you believe you have everything you need, dive in to the step 1 of the tutorial.
|
|
Navigation
Create Your Own Windows XP Screen Saver Slideshow
|
Originally Published: Monday, October 16, 2006, 5:00 PM PT Last Updated: Monday, June 27, 2011, 8:11 PM PT Version 4
Topic Guide
| You are viewing the Knowzy topic: |
|
|
Instructional Guide 1 Item
Overview of the XP Slideshow Screen Saver Tutorial (Viewing) Step-by-Step
|